這篇還在新手教學,如果沒興趣完全可以跳過
寫程式的工具有很多種,你們可以使用自己喜歡的
若是還沒有決定的人可以試試 VScode
這是由 MicroSoft 自己出的程式編輯器,是地表最強 IDE Visual Studio 的弟弟
看看最近幾年的趨勢吧
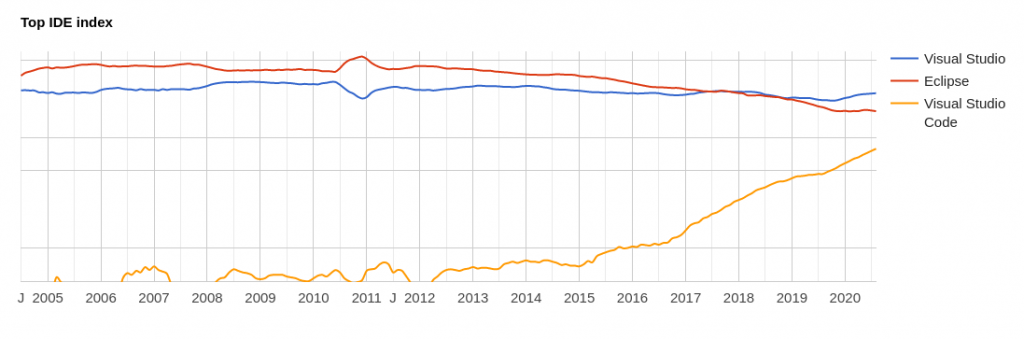
如果你想專注於 python 可以使用 pyCharm
而你是使用蘋果系列的也可以使用蘋果的 Xcode
當然,如果你是資深使用者可以使用 Vim,
(不過我想 Vim 的使用者都是高手應該不會來看這篇)
為了避免每種編輯器都要示範一次,下面的教學會以 VScode 為主
先去安裝 VScode 吧
好了嗎? 那我們繼續了喔
這個是一種版本控制工具,不過我們當下還沒有要直接學 git(之後會有一篇專門介紹)
所以若是 MacOS 及 linux 的使用者現在還不想安裝 git 的人可以跳過
而 Windows 的使用者我則會建議你安裝,因為 windows 內建的終端機 CMD 實在是很難用
所以我們要使用 git 附贈的 git shell
因此先去安裝 git 吧
注意要安裝的是 git 不是 github desktop
之後 windows 的用戶應該會有如下的程式
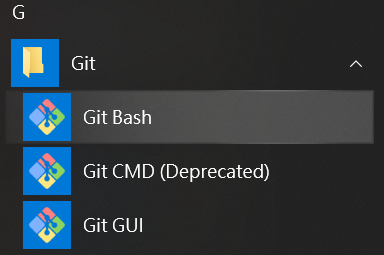
直接點 Git Bash 就可以使用 git 提供模擬 linux 的 Bash 來使用
但是要在Git Bash及VScode之間切換有點麻煩,因此我們接下來要設定如何在VScode內使用Git Bash
打開你的 VScode 並且按下 Ctrl + ~ (在你的 ESC 鍵下面)
就可以在 VScode 打開終端機
看到右下角
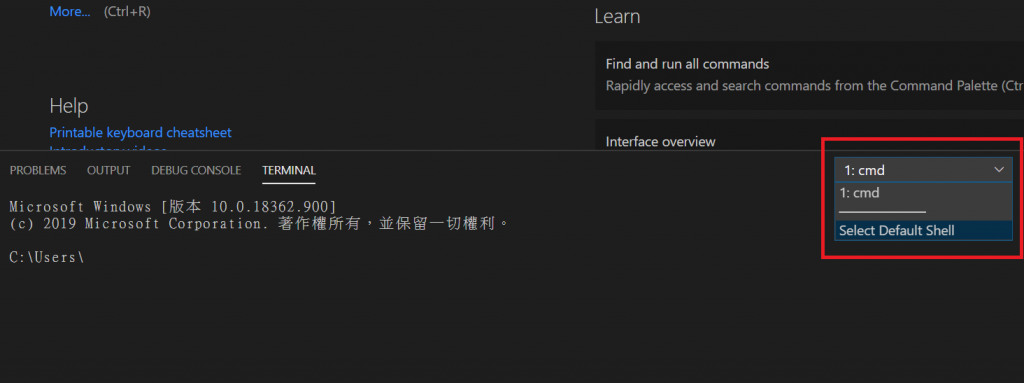
應該可以看到如圖內紅框的圖示,點下右邊的箭頭
之後選擇 Select Default Shell 來選擇我們預設的終端機
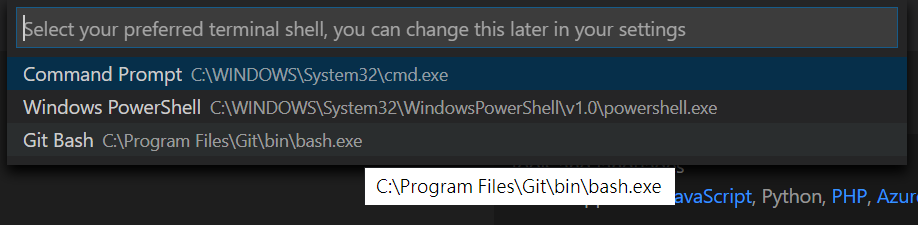
第三個就是我們要使用的 Git Bash
選擇他以後回到右下角,我們要關閉原本的終端機
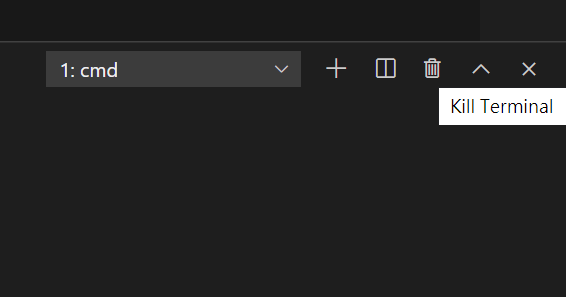
點選垃圾桶的圖示,並且再次按下 Ctrl + ~
就可以看到原本的 cmd 被換成 bash 摟
現在建立你未來想要寫成是的工作目錄,並且複製上方的路徑
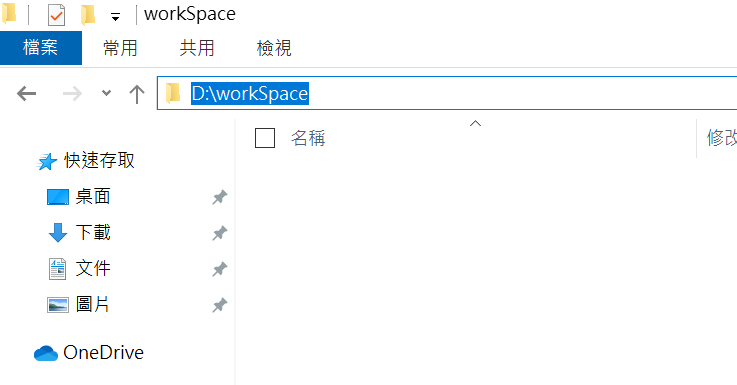
之後在你的終端機內打上 cd+空格並且貼上你剛才複製好的路徑後按下 Enter
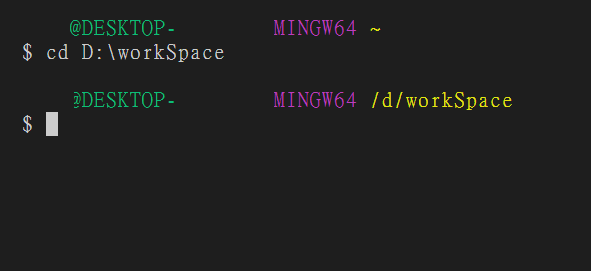
這樣你在終端機的目錄就切換到你的工作目錄摟
這是我們第一個學的 shell 指令
什麼是 shell?
如同字面上的意思 shell 指的就是殼層
也就是讓我們存取系統所提供服務的界面
如果是輸入命令來存取就稱為 CLI,以圖形界面來存取就稱為 GUI
CLI 有很多種,cmd 就是由微軟提供的界面,只是今天我們將其換成由 git 提供的 Git Bash
現在順便學習一些簡單的指令吧
建立資料夾
mkdir 資料夾名稱
建立檔案
touch 檔案名稱
刪除資料夾
rm -r 資料夾名稱
刪除檔案
rm 檔案名稱
列出當前目錄內的檔案
ls
清理當前顯示
clear
因此你可以這麼做
[PC workSpace]$ mkdir newFolder
[PC workSpace]$ ls
newFolder //這行是系統產生的,表示當前資料夾的檔案&資料夾列表
[PC workSpace]$ touch newFile
[PC workSpace]$ ls
newFile newFolder
[PC workSpace]$ cd newFolder
[PC newFolder]$ ls
[PC newFolder]$ cd ..
[PC workSpace]$
[PC workSpace]$ rm -r newFolder/
[PC workSpace]$ ls
newFile
..代表回到上一層目錄
而當你使用cd切換目錄時,若是不想打出所有的名稱,可以使用tab,這會自動幫你找到可能的選擇
最後你可以使用clear把現在的畫面全部清除乾淨
為了避免各種憾事,通常我會將自動儲存的功能打開
點選左上角的檔案,並且勾選Auto Save的選項
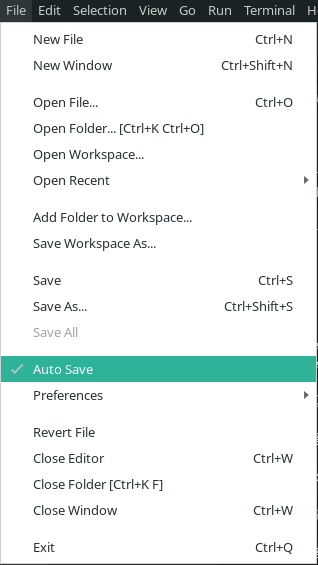
這樣我們寫程式需要的準備工作就完成了,不過我們還沒有要直接開始寫程式
明天我們來學一下進位的概念

Visual Studio(?)
Virtual Studio(?)
是我會錯意了嗎
一直沒人提到![]()
改好摟,感謝
上一篇也有XD